This article will help you understand how you can condense your QuickBooks desktop file for import to QuickBooks online. While importing from QuickBooks desktop to QuickBooks online you may sometimes encounter an error “your file is too big to export”, in that case, you would require compressing the file to an appropriate size.
The Points you must know about condensing and importing the file
• It is the targets that matter, not the File size (MB) while importing to QuickBooks Online.
• While Converting your company file from a desktop version to online version user needs to make sure that their desktop file must be lesser than 350k targets.
• While condensing a file:
• In QuickBooks 2019: all data and details remain the same and the overall size of the file gets reduced.
• QuickBooks 2018 and earlier: all the data doesn’t remain the same, Journal Entries are the result of some archived transactions.
• Targets are also generated through Journal Entries.
• Condensing a file may result in report mismatch.
• An archived copy of company file is created automatically by QuickBooks in the original folder where the company file is saved and is shown in the format”[Company File Name] Copy MM/DD/YY.”
• A backup or archive copy can be used to restore the company file.
• Ensure that you keep the copy on a local drive to keep it safe.
• Condense data utility can also be used to improve the performance of the software.
Call QuickBooks Support to get assistance with condense data utility.
How to check targets in a QuickBooks company file?
You can check the targets by accessing the product information window of your QuickBooks desktop.
1. Open QuickBooks and go to the Product Information:
• For Windows: hold F2 on your keyboard.
• For Mac: hold CMD (?) +1 on your keyboard.
2. Check the Total Targets.
How to Condense QuickBooks Desktop data for import to QuickBooks online?
Steps to import for QuickBooks Pro/Premier 2012 or Enterprise 12.0 and later
1. Open QuickBooks and from the File menu, go to Utilities > Condense Data.
2. A message displaying ‘Budget data may be moved during cleanup. Do you want to continue anyway?’ will appear, click on yes.
3. Select Transactions before a specific date In the Condense Data window.
4. Select a date from the date field. The closed transactions on or before the date you choose will be removed automatically.
Note: it is recommended to make the date the last day of the month, for inventory tracking as this will maintain the average cost of the items.
5. Click on Next.
6. You can choose any of the methods to summarize the transactions you’re removing and click on Next.
7. Choose any of the dialog boxes (optional) and click on next.
8. Click on Begin Condense to start condensing the file.
For QuickBooks Pro/Premier 2006 to 2011 or Enterprise Solutions 6.0 to 11.0
1. Open QuickBooks and from the File menu, go to Utilities > Clean up Company Data.
2. A message displaying “Budget data may be moved during cleanup. Do you want to continue anyway?” will appear, click on yes.
3. Click on Remove Transactions from a certain date.
4. Choose a date in the date field. The closed transactions on or before the date you choose will be removed automatically by QuickBooks.
5. Click on Next.
6. Under the Select Additional Criteria for Removing Transactions, select any of the appropriate dialog boxes and click on Next.
7. If you want, you may also select any Unused List Items to Remove and then click on Next.
8. Click on Begin Cleanup.
9. You will be asked for backup before cleaning up the data file, click on ok. This will generate a backup of the file before cleaning.
For Mac users
1. Close all the running windows or you may also reopen your QuickBooks.
2. From the File menu go to Utilities > Condense Data.
NOTE: it is recommended to make the date the last day of the month, for inventory tracking as this will maintain the average cost of the items.
3. Click on ok. You will be asked for backup before cleaning up the data file.
4. A backup of the file will be created which ensures the record of the details of the removed transactions.
Condensing completed? Once your file is successfully condensed and the targets are less than 350, 000 you can proceed to import your file from QuickBooks Desktop to QuickBooks Online.
If you encounter any issue after importing the condensed file, refer to the solutions given below or contact QuickBooks support.
Follow the steps to create a portable company file
1. Choose Create Copy from the file menu.
2. Choose a Portable Company File and click on Next.
3. You can save the file anywhere on the desktop.
• For safety purposes, it is recommended to save the file to a CD, USB flash drive, or other removable storage devices.
• The file will be saved with the extension .qbm.
• Keeping a file on a local drive will protect it from data corruption or data loss in case, the system becomes compromised.
4. Click OK when prompted to close the company file.
Important: don’t click cancel as this will not allow QuickBooks to create a portable file.
Follow the steps to restore the portable company file
Once a portable company file is created you would be required to restore the file on the destination computer. Your company file will be re-build once the file is decompressed by QuickBooks. The process could take some time, or you can also consult QuickBooks support for more guidance.
1. From the file menu, click on Open or Restore Company.
2. Choose to restore a portable file and click on Next.
3. Browse the location where the portable file is saved.
4. Choose the file and click on Open.
5. Click on Next.
6. A save window will appear on the screen.
7. Rename the company file with a new name to prevent overwriting.
8. Once you rename the file, click on save. The portable file will be converted to a regular company file with the extension .qbw.
9. You can create the backup of the new company file. Follow the prompts on the screen to create the backup.
You can check the size of the file of the product information window and perform the condensing process if targets are more than 350,000.
If you face any trouble while performing the process, contact QuickBooks Support Phone Number.
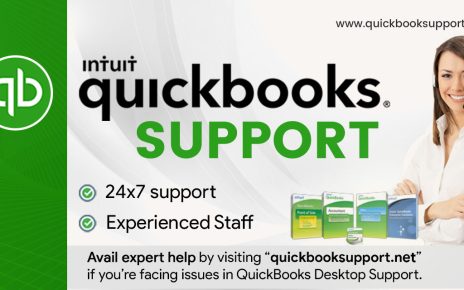
Comments are closed.