In this article you will learn how to set up and use different reports in QuickBooks Desktop. After you finish reading the article you’ll get a better understanding of your cash flow. To know more, contact QuickBooks Desktop Support.
The amount of money moving in and out of your business and bank account can be referred as the cash flow of your business. You can use different reports and projections and get a clear picture of your current and future businesses finances in QuickBooks Desktop. Find below what you need to do:
Know where your financial position
Step 1: You need to ensure that your data is accurate
- The first thing to do is make sure your books are accurate when it comes to cash flow reporting. You need to make sure you have a clean starting point as all reports will use your data in QuickBooks.
- You need to ensure that you’ve entered all your transactions in QuickBooks.
- Download your transactions if you’ve set up bank feeds and then match them to your transactions in QuickBooks.
- Also, make sure that your accounts match your real-life bank and credit card statements after you reconcile them in QuickBooks. It’s a good idea to reach out to your accountant if you need help reconciling your account.
- You can start running reports if your reconcile report matches your bank statement. In case the two do not match follow the steps given below to fix beginning balance issues in QuickBooks Desktop.
Step 2: To see how much you’ve made, using financial reports
- You can see how your business is doing from your profit and loss report and your balance sheet report based on your data in QuickBooks
- Work a profit and loss report
- To get an understanding of your average income and expenses for every single month, run a profit and loss report for the last 3 months.
- In the Reports menu, select Company & Financial
- Click on profit and loss details
- For the past 3 months, set the date range.
- Please Note: Select Customize Report and customize it based on the data you need if you want to make changes on the report.
- You can print, email, or export the report to excel once you are done.
- Focus on the top sources of revenue when you look at the income. To see where you may be able to reduce spending pay attention to things like rent, payroll, insurance, and marketing expenses.
- Now, you need to run a balance sheet detail report
- In the Reports menu select Company & Financial.
- Click on Balance Sheet Detail.
- Click on Customize Report and the customize the same according to the data you need.
- You can print, email, or export the report to excel once you are done.
- Optimizing your cash flow
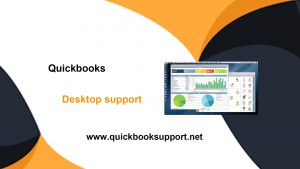
Step 1: Setting up a cash flow projection
- See how your cash flow looks for the next six weeks by creating a cash flow projection using your upcoming bills and cash on hand.
Follow the steps given below to create and modify a cash flow projection.
Step 2: Identifying your top selling items
- See what your customers are buying the most using your company snapshot. By doing this you can focus on your top selling products or services.
- Follow the steps given to run a best-selling item report:
- In the Company menu, and then select Company Snapshots.
- Click on Add Content, then then click on the right arrow.
- Look for the Best-Selling Items, and then click on + Add.
- To see a detailed report, double-click each product or service .
- Please Note: Select Customize Report and customize it based on the data you need if you want to change what appears on the report. For instance, to see what’s selling most right now you can set the date range to the last 30 days.
- You can print, email, or export the report to excel once you are done.
Step 3: Finding out which customers have upcoming or overdue invoices
- Find the steps below to customize and manage invoice payment reminders.
Step 4: Looking for bills you need to pay
- You can identify your pending and unpaid bills using the bill tracker in QuickBooks. After identifying you can pay them directly in QuickBooks.
- Using the bill tracker, find below steps to manage and pay your bills.
Step 5: Identifying where you can cut business spending
- Look what your top expenses are and then see what you can do to reduce the spending using your company snapshot.
- How to run a expense breakdown report?
- In the Company menu, select Company Snapshots.
- Click on Add Content, and then click on the right arrow.
- Look for the Expense Breakdown, click on + Add.
- On your expense breakdown, double-click any wedge, to see a detailed report.
- Please Note: Select Customize Report and customize it based on the data you need if you want to change what appears on the report.
- You can print, email, or export the report to excel once you are done.
- Step 6: Looking for your top vendors by expense
- You may be able to negotiate the payment terms or delay paying bills until you have the cash if cash flow is causing a delay in paying your vendors. To see the vendors you spend the most with you can run a report in QuickBooks.
Follow the steps given below to run the report:
- In the Company menu select Company Snapshots.
- Click on Add Content and then click on the right arrow twice.
- Select + Add from Top Vendors by Expense.
- To see a detailed report, double-click any vendor on your expense report.
- Please Note: Select Customize Report and customize it based on the data you need if you want to change what appears on the report.
You can print, email, or export the report to excel once you are done.
To know more on how to set up and use different reports in QuickBooks Desktop, call on our QuickBooks desktop support number. You can also write to us at support@quickbooksupport.net . For more information visit – www.quickbooksupport.net .
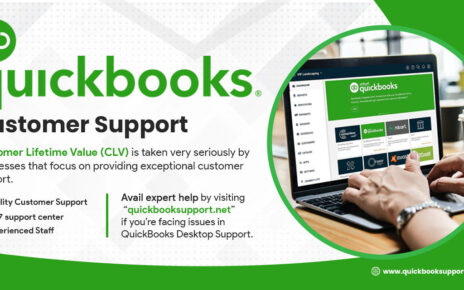

Comments are closed.