The QuickBooks is a software program developed exclusively for small to medium-sized business owners to handle their accounts and finances, which is perhaps the most critical aspect of any business. In spite of many of its useful and user-friendly characteristics, nonetheless, for persons who are not really familiar in these kinds of accounting professions, it may be hard to use. Owing to the incredibly high degree of productivity it delivers, the QuickBooks is the prevalent bookkeeping program. In many ways, the app addresses several questions about inventory control.
We’ll explain how you can use the budgeting in the QuickBooks Desktop in this specific post, create a budget, and then uninstall it when you no longer need it.
For more information about QuickBooks, you can dial our QuickBooks desktop support number and talk to our experts.
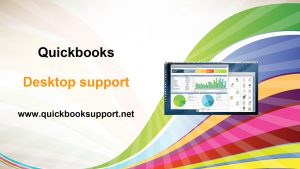
Next we can navigate through a step-by-step budget formation process. These are the steps:
1. In the QuickBooks application, the first step in making the budget is to go to the Business alternative and then choose Planning & Budgeting under which to pick Set up Budgets.
2. The second stage includes the budget year collection. You just need to pick the year that you want your budget for.
3. The type of budget you create must be chosen. The budget will be of two forms, one being the budget for benefit and expense, and the other being the budget for the balance sheet. The former gives you a more accurate and comprehensive image of the financial events of your year. While the other is best matched to the balances being settled. We are only considering the benefit and expense budget for this tutorial. You must pick next to continue if you prefer the Benefit and Expense budget. While the Finish button is for the Balance Sheet budget, you need to press it.
4. Adding the extra requirements comes next. Do bear in mind, however that this move is entirely optional. Here you have the ability to build a particular budget for a client or a specific task. All you have to do is click on the button “Customer: Job”. If you do not want those conditions, plan to prepare a general budget for a year. Simply pick “No additional criteria” and press the Next” button to begin. After this, you need to choose the budget creation preferences. “This includes two choices you have to choose from, “create the budget from scratch” or “create a budget from the data of the previous year. If the sector in which the budget is being produced is all fresh, so there is only the first choice. Budgets for past years should be taken into consideration when constructing a budget for the next year.
5. After that you’ll need to select your priorities for budget formation. “This includes two choices you need to choose from, “create the budget from scratch” or “create a budget from the data of the previous year. If the sector for which the budget is being produced is all fresh, so there is only the first choice. Budgets for past years should be taken into consideration when constructing a budget for the next year.
6. The most relevant and critical aspect of making the budget where you really have to join the budget targets and all the accounts for each month of the year. This will take some time to complete. To obtain any assistance about revenue and spending trends, you can use the QuickBooks reports. By dividing up the segments of the budget, be realistic about the monthly budget targets and be much more comprehensive.
7. Save it after making the budget. For this just press the Save button.
Conclusion
To remove a previously generated budget, go to the Business menu and pick Preparation and Budgeting from the QuickBooks menu. Then press the Budget set up tab. Pick the budget you wish to remove from the drop-down list. Then press the Uninstall button from the Edit menu. If you are looking for professional assistance, dial our QuickBooks desktop support number and our experts are available 24 hours a day for your help. By messaging us at (support@quickbookssupport.net), you can get assistance. For more QuickBooks-related stuff, you can also visit our website at www.quickbooksupport.net.

Comments are closed.