QuickBooks is very common with small to medium-sized companies and is used by many people all over the world, and one of the reasons for this is that the app is user-friendly and offers a variety of options, as well as a stronger accounting component. If you need assistance or information about a QuickBooks error, please contact QuickBooks help and one of our experts will be happy to assist you.
In this blog, we’ll teach you how to create custom email templates in QuickBooks Desktop, and then you’ll be able to create them on your own.
List of contents:
In QuickBooks Desktop, follow these steps to create custom email templates.
Step 1: Build and customize a prototype.
Step 2: Use the template
Let’s start with the QuickBooks discussion about creating custom email templates. You may build email templates in addition to custom subject lines and email bodies. When you file an invoice, sales receipt, estimate, or other transaction, you must also choose which one to use.
In QuickBooks Desktop, follow these steps to create custom email templates.
From here, follow the easy steps; on QuickBooks Desktop, you’ll need to create custom email templates. These are the phases:
Step1: Create a template and personalize it.
To begin, you must log into QuickBooks as an administrator. You can either log in as a user in the same way, but you’ll need permission to edit the business specifications
After you’ve successfully signed into QuickBooks, go to the File menu and choose Single-User Mode.
If you’re ready to make a template, you’ll need to follow the steps outlined below. For each form of transaction, you can create a prototype.
- To access Preferences, go to the Edit menu and then to Preferences.
- After that, simply pick the Submit Forms menu and then the Company Preferences tab.
- Then, from the Distribution System Default drop-down menu, choose the email you want to receive.
- You can get an email template by selecting a transaction form from the Email Templates drop-down menu.
Note: You can construct multiple models for each transaction form listed at any time.
- Add a Template is the first choice.
- After that, add a tag to your design.
- Then simply customize the subject line and body.
To add a complex data field to your inbox, use the Insert Field option. Actual document information, such as the recipient’s name or the deadline for completing the form, can be used.
Tip: As long as the pre-filled options are matched, some fields in the message body can be entered manually.
Simply select the save option once the customization task has been completed. If you’ve closed the prototype, go to the Company Preferences tab and select OK to save the changes.
Note: All of the models will appear in the Submit Forms menu’s Company Priorities tab. To make one of the transaction forms the default, select it and then select Set Default next to the example you’ll be using.
Step 2: Use a prototype
Instead of having to implement multiple approaches, you can work with models for sending emails alongside single transactions, batch emails, and even when sending pay stubs.
At the time of creating the invoice, you can take care of something we’ll explain with an example.
Let’s take a look at an example: from the Toolbar, select Email, and then Invoice. For the time being, QuickBooks will use the default example for the type of transaction.
After that, when you’re ready to send a batch of emails, you can pick from any of the templates when you choose to write. To do so, go to the File Menu and select Submit Forms from the drop-down menu. Simply choose your preferred models from the Template drop-down menu.
If you’re having trouble getting your emails to use new templates for whatever purpose, you may want to look at how to fix email design issues in QuickBooks Desktop.
Conclusion:
With the information in this post, you should be able to create custom email templates for QuickBooks Desktop. However, if you are unable to resolve your issue by developing custom email templates on the QuickBooks Desktop, you can contact our QuickBooks customer support team for a remote solution. If you’re interested in it, don’t think twice; make a call right now. You can also e-mail us at support@quickbooksupport.net. Please contact one of our advisors, who are available 24 hours a day, 7 days a week, and are available worldwide. You can also search for more details on QuickBooks at @ www.quickbooksupport.net.
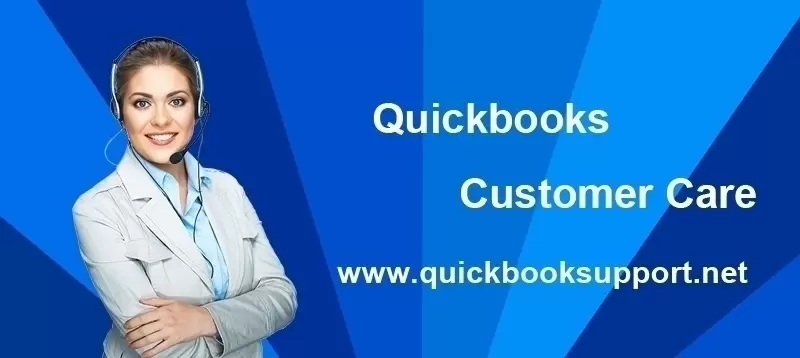
Comments are closed.