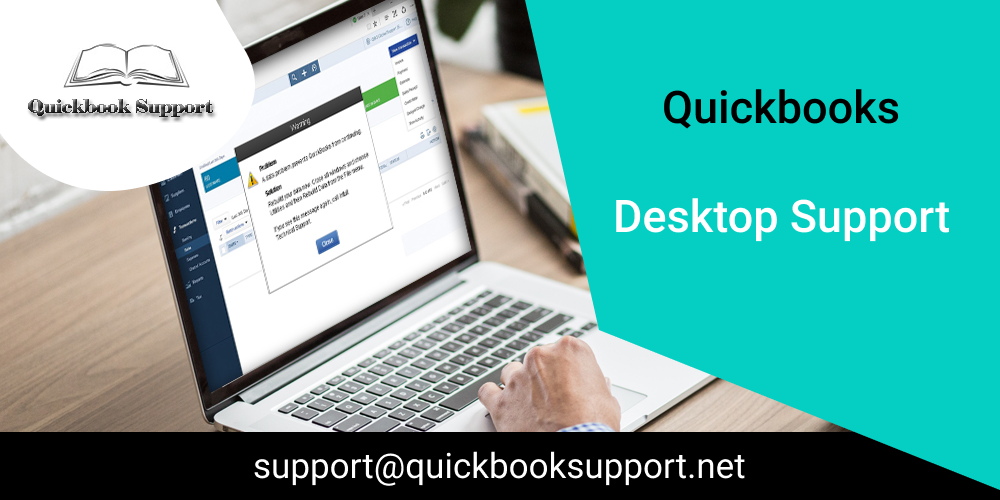Are you fed up with seeing QuickBooks Error Code 6000 832 messages and looking for a solution? If that’s the case, you’ve found it by following the most appropriate link. This is a 6000-series error code that happens when the Company File is damaged. The most common cause of Error 6000 832 is a hosting issue with network data files. This issue can occur if the Company File is hosted on a separate server or system. Let’s look at some of the likely causes of this issue, as well as some practical remedies for permanently eliminating it. If you need assistance, please contact QuickBooks error support, and then they will assist you as soon as possible.Some potential causes of the QuickBooks Error 6000 832.
There are a number of reasons why this error occurs, but the most common reason is because the Company File has been damaged. Furthermore, all of your accounting data are recorded in the Company File, as well as any damage to this file prevents it from retrieving data, resulting in this problem. This error can also occur if the network data file isn’t functioning properly. The user should be aware that this error may result in the loss of data.
Some of the signs and symptoms of QuickBooks error code 6000 832
- QuickBooks files are being blocked by a firewall.
- TLG files are damaged or deleted.
- QuickBooks installation files are missing or corrupted.
The same company file is accessed by several people.
Ways to Resolve the QuickBooks Error Code 6000 832 effectively.
If you don’t want to deal with QuickBooks Error Code 6000 832 any longer, use the troubleshooting techniques outlined below to resolve the issue quickly.
Step 1: Check to see if your QuickBooks software is up to date.
First and foremost, you should download and install the most recent version of QuickBooks on your computer. After that, run the QB File Doctor utility to quickly resolve this issue.
Step 2: Modify the Network Data File’s name.
Changing the names of the network data and.TLG files is the next best method for fixing this error. You must follow the steps outlined below in order to accomplish this.
- Access the file that contains the Company File.
- Look for files with the extensions.ND and.TLG in your search results.
- Replace the names of each file, and also don’t forget to include the suffix.OLD.
Step 3: Obtain a copy of the sample company file.
Another option for resolving this problem is to use the process outlined below to obtain the sample Company File.
- To begin, open the No Company Open file.
- You must now choose the Open a Sample File option.
- Choose a file from the Sample Company Files section.
Step 4: Login to the Company File Folder on the desktop and copied the QuickBooks files.
- Look for a file with the extension.QBW.
- Copy the file to your desktop and paste it there.
- Afterwards, hold down the Ctrl key until the ‘No Company Open’ popup appears.
- To open an existing Company File, simply click on it.
- On the desktop, open the Company File.
Step 5: Restore the backed-up data
Another viable option for resolving QuickBooks Error 6000 832 is to restore the backup using the instructions outlined below.
- To access the utilities, go to the Company File, open File, and then click on the utilities.
- Stop Hosting Multi-User Access by pressing the Stop Hosting Multi-User Access button.
- When the Yes Button prompts you, click it.
- Close the Company File before pressing the Yes button.
- Look through the Company File.
- Feel free to copy the address from the top to recover the file.
Step 6: Make sure that all systems’ hosting is turned off.
- To begin, hold down the F2 key until the product details tab appears.
- Make a search for Local Server Information and then click it.
Step 7: Put a stop to all QB operations.
- To begin, you’ll need to log in as an administrator.
- The task manager can be accessed by pressing Ctrl + Shift + Esc.
- Select Show Processes for All Users from the ‘Users’ menu.
- Select the QB processes and press the Finish End Task on.
- Turn on Multi user mode to open the file.
Step 8: Double-check your folder permissions
Are you still experiencing QuickBooks Error 6000 832? Choose this option right now to get rid of your problem quickly. Let’s have a look at the technique in detail.
- To begin, right-click on the folder containing Company File and choose ‘Properties.’
- Select the ‘Advanced’ option from the Security menu.
- Click the ‘Edit’ button next to QBDataServiceUserXX.
- Before moving on, double-check that the following options are enabled: Attributes should be written
- List Folder/Read Data
- Read more about extended characteristics.
- Extended characteristics should be written.
- Permissions should be read.
- Execute File/ Traverse Folder
- Append Data/ Create Folders
- Write Data/ Create Files
If the permissions are not configured appropriately, the user must take the procedures listed below.
- Choose Properties from the context menu of the folder containing the Company File.
- Select ‘Properties’ from the drop-down menu.
- Select QBDataServiceUserXX and click on the ‘Full Control’ option under the ‘Security’ option.
- Now, touch the ‘Allow’, ‘Apply,’ and finally ‘Ok’ buttons to see if QuickBooks Error 6000 832 has been resolved.
Conclusion :
If you’re still having problems with QuickBooks Error Code 6000 832, don’t panic; simply call QuickBooks Customer Support and the problem will be resolved in a matter of minutes. If you have any concerns or concerns, please email us at support@quickbooksupport.net. For solutions to your QuickBooks questions, go to www.quickbooksupport.net.