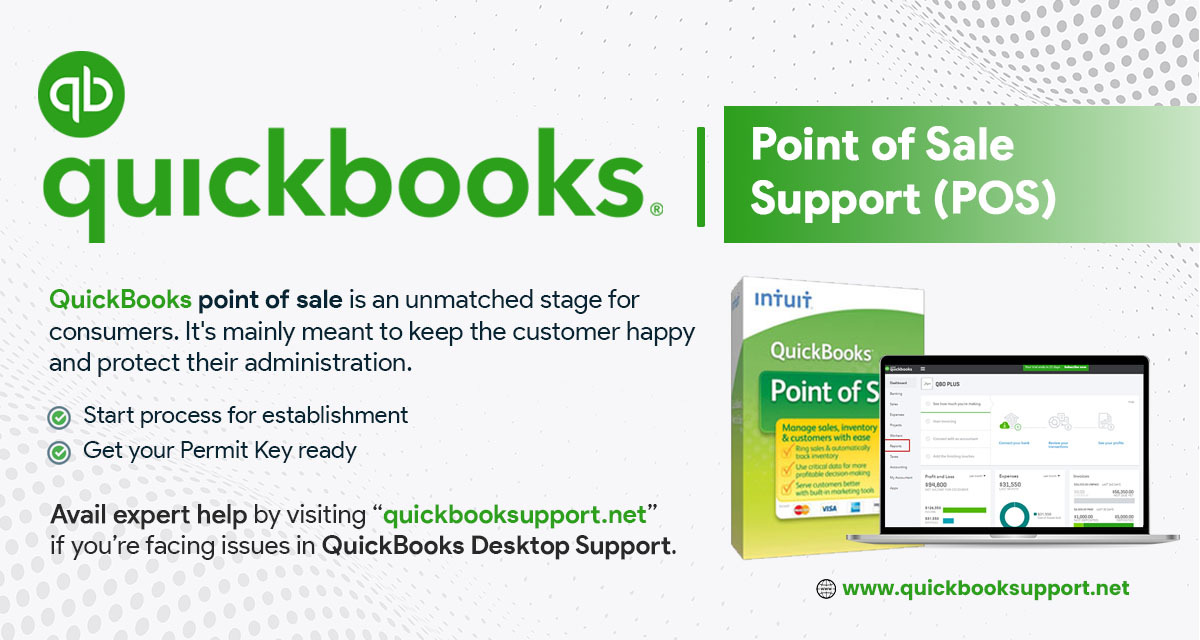Today we will learn how to scan barcodes while users packing their sales order in QuickBooks Commerce with the help of QuickBooks Point of Sale Support Phone Number.
While working on QuickBooks Commerce, users need to packing their sales order & need to confirm that is easier and more convenient with the use of a barcode scanner by following the given below steps: –
Step 1: Users need to finalize their sales order in QuickBooks Commerce.
- First of all, navigate to Sales Orders, then click & select Orders.
- Next, they need to add their products and quantity.
- After that, they want to change the state of the Sales Order from Active to Finalized, click & select Finalize.
Step 2: Users need to create a shipment in QuickBooks Commerce.
- First of all, navigate to Shipments, and then click & select +Manual.
Now a new shipment form will disappear. They will see a pop-up on the barcode scanning function.
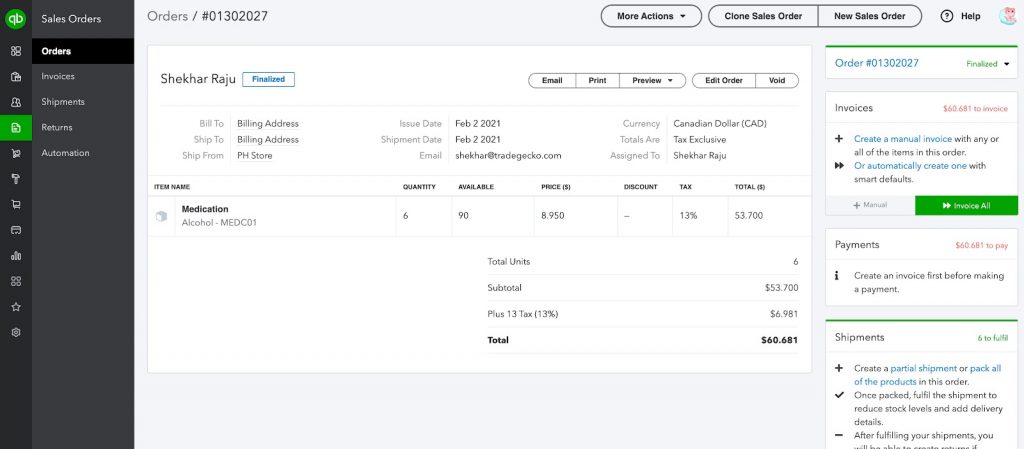
2. Now open the new shipment form, turn on barcoding scanning. User will get a notification that barcode scanning has been enabled.
Note: In case, if Barcode Scanning is logged off, then user is not able to scan in the quantities, but they can type them in manually.
Step 3: Users need to scan the items in QuickBooks Commerce.
First of all, they need to start scanning the items with the scanner.
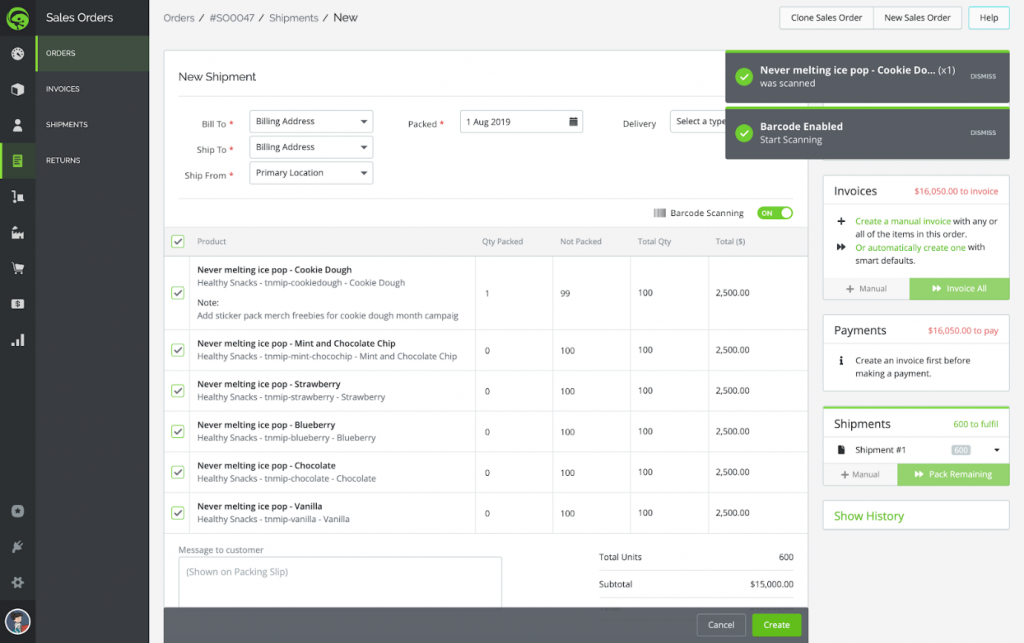
Step 4: Users need to pack the sales order in QuickBooks Commerce.
- Click & select Create to finish packing the order and mark it as Packed, after scanning all the items.
- Then click & select Ship to mark the order as fulfilled.
Conclusion :
By following the above steps given to know how to scan barcodes when packing your sales order in QuickBooks Commerce with the help of QuickBooks POS Support, you will be able to successfully solve the problem. If you’re still having trouble with QuickBooks POS then you need to call our QuickBooks error support team, who are available 24 hours a day, seven days a week. You can also e-mail us at support@quickbooksupport.net. You can also take a look at @ www.quickbooksupport.net for more information about the QuickBooks.