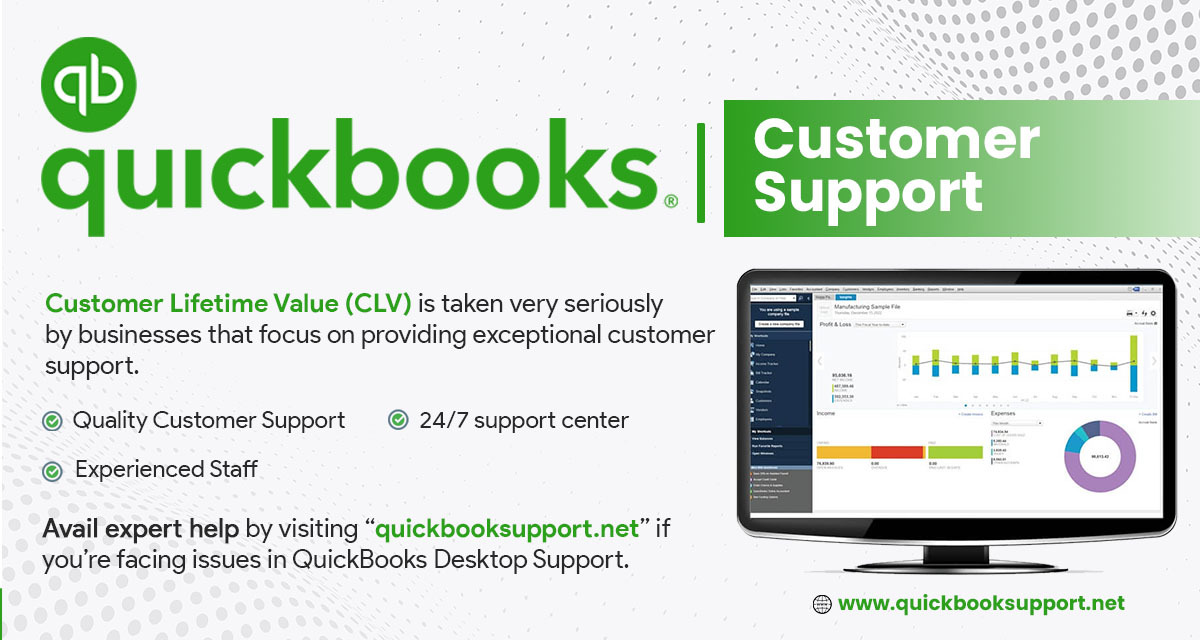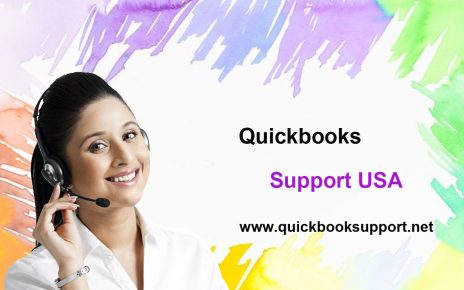Managing finances efficiently is vital for businesses of all sizes, and QuickBooks Desktop remains one of the most popular accounting tools for this purpose. With the multi-user feature in QuickBooks Desktop, teams can collaborate seamlessly, allowing simultaneous access to the software across multiple workstations. However, ensuring a smooth experience in a multi-user environment requires optimization and proper configuration. Here are some tips from QuickBooks Customer Care on how to enhance performance and avoid common issues in multi-user QuickBooks Desktop.
- Choose a Reliable Hosting Setup
When running QuickBooks Desktop in multi-user mode, selecting the right hosting setup is crucial. Generally, QuickBooks Desktop can be set up in either:
Peer-to-Peer Network: One computer (the host) holds the QuickBooks company file, while other workstations access it over the network.
Dedicated Server Setup: A dedicated server hosts the QuickBooks database, allowing each workstation to connect independently.
For businesses with multiple users, QuickBooks Customer Care recommends using a dedicated server setup. This minimizes interruptions, provides faster access speeds, and offers better overall stability, especially when more users are involved.
- Enable Hosting on the Server Only
To avoid conflicts, enable multi-user hosting only on the server computer and not on individual workstations. Go to File > Utilities > Host Multi-User Access on the server to turn on hosting mode. Make sure that Hosting Mode is disabled on all workstations, as QuickBooks Desktop does not support hosting on multiple computers in a network environment.
- Use QuickBooks Database Server Manager
QuickBooks Database Server Manager is a tool provided with the software to manage the database for multi-user setups. Install it on the server computer, then scan the company file location to ensure the server recognizes the QuickBooks files. The Database Server Manager optimizes multi-user access, allowing for better stability, especially in environments with high traffic.
To use QuickBooks Database Server Manager:
Open the Database Server Manager on the server.
Select the Scan Folders option and locate the QuickBooks company file.
Click Start Scan to update permissions for multi-user access.
- Check Network Configuration
A stable and fast network connection is essential for smooth multi-user operation. Here are some network tips:
Wired Connections: For optimal performance, use wired (Ethernet) connections rather than Wi-Fi. Wired connections are more reliable and typically provide faster data transfer speeds.
Bandwidth Management: High-traffic applications, such as video streaming or file downloads, can slow down QuickBooks performance. Minimize other network activities to ensure QuickBooks has adequate bandwidth.
Firewall Configuration: Configure your firewall settings to allow QuickBooks through. QuickBooks Customer Care can assist in setting up firewall permissions if needed.
- Keep QuickBooks and Windows Updated
Regularly updating QuickBooks Desktop and your operating system ensures compatibility and helps to fix bugs that may affect performance. Updates may contain fixes and enhancements specifically designed to improve multi-user mode. Check for updates periodically by following these steps:
- In QuickBooks, go to Help > Update QuickBooks Desktop.
- Select Update Now and download any available updates.
- Restart QuickBooks to complete the installation.
- Optimize File Size and Reduce Data Load
Large company files can slow down QuickBooks, especially in multi-user setups. QuickBooks Customer Care advises the following to reduce file load:
Condense Data: Use the Condense Data tool to shrink file size by archiving older transactions. This is ideal for files that have accumulated data over years of use.
Split Files by Department or Year: If your business has multiple departments or operates in different regions, consider creating separate company files. This keeps each file manageable and reduces load time.
Regular Backups: Back up your company files regularly. This not only protects your data but also prevents file corruption due to size.
- Improve User Permissions and Role Management
When multiple users access QuickBooks, setting clear roles and permissions for each user can prevent unauthorized access to sensitive data and streamline workflows.
Assign Permissions Carefully: Only give users access to areas they need. Limiting permissions reduces the risk of accidental changes to critical data.
Set Up Custom Roles: QuickBooks allows you to create custom roles that align with job responsibilities. This ensures users only access the features relevant to their role.
These permissions can be managed through Company > Users > Set Up Users and Roles.
- Regularly Verify and Rebuild Data
QuickBooks Customer Care recommends performing regular data verification to catch and fix potential errors. The Verify and Rebuild Data tool checks for integrity issues and rebuilds data if necessary. Here’s how to use it:
Go to File > Utilities > Verify Data to check for errors.
If errors are found, select File > Utilities > Rebuild Data to fix them.
This routine maintenance helps to prevent data corruption, particularly in multi-user setups where data integrity is essential.
- Clear Cache and Temporary Files
Temporary files and cache data can accumulate on each workstation, potentially affecting QuickBooks performance. QuickBooks Customer Care suggests clearing cache regularly to improve speed and response times. Here’s how:
Open the Run dialog box (Windows + R) and type %temp% to access temporary files.
- Select and delete files within this folder.
- Restart the computer to complete the process.
- Regularly clearing temporary files can improve application performance, especially in multi-user environments where workstations are used frequently.
- Contact QuickBooks Customer Care for Advanced Assistance
If your QuickBooks multi-user setup continues to experience performance issues despite optimization, reaching out to QuickBooks Customer Service at 1-888-965-3055 can be invaluable. Their team can provide personalized guidance, troubleshooting tips, and even remote support for diagnosing and resolving complex multi-user issues.
Conclusion: Ensure Smooth Multi-User Performance in QuickBooks Desktop
Optimizing QuickBooks Desktop for multi-user functionality enhances collaboration and keeps your business running efficiently. From choosing the right network setup and using the Database Server Manager to configuring firewalls and managing user roles, these strategies can help streamline your QuickBooks experience.
With regular maintenance and support from QuickBooks Customer Care, you can ensure that your multi-user QuickBooks Desktop environment remains smooth, secure, and reliable. For further assistance, don’t hesitate to call 1-888-965-3055 and let their experts help you make the most of your QuickBooks experience.