In this article you will learn how to record refunds from vendors in QuickBooks Desktop. You just need to figure out an appropriate scenario and then follow the recommended steps to record the refund in QuickBooks. To know more, contact QuickBooks Desktop.
Scenario 1: For a bill that is already paid, the vendor sends you a refund check.
Follow the steps to record a deposit of the vendor check:
- In the Banking menu select Make Deposits.
- Select OK if the payments to deposit window appear.
- Select the Received in the Make Deposits window from drop-down and then select the vendor to who has sent you the refund.
- Select the appropriate Accounts Payable account present in the From Account drop-down.
- Enter the actual amount of the Vendor check in the Amount column.
- (This step is Optional) Enter a check number, memo, class, and payment method.
- Click on Save & Close.
- For the refunded amount, record a Bill Credit:
- Select Enter Bills from the Vendors menu.
- To account for the return of goods, select the Credit radio button.
- Now, you need to enter the Vendor name.
- Click on the Expenses tab and then, on the original bill, enter the Accounts.
- Enter the appropriate amount for each Account in the Amount column (the amounts may have to be prorated).
- Click on Save and Close.
Follow the steps to link the deposit to the Bill Credit:
- Select Pay Bills from the Vendors menu.
- Now, you need to look for the Deposit that matches the Vendor check amount.
- Click on Set Credits and then apply the Bill Credit that you have created earlier.
- Select Done.
- Click on the Pay Selected Bills and then on Done.
Scenario 2: For returned inventory items, the vendor sends you a refund check
Follow the steps to record a Deposit of the vendor check:
- In the Banking menu select Make Deposits.
- Select OK if the payments to deposit window appear
- Select the Received in the Make Deposits window from drop-down and then select the vendor to who has sent you the refund.
- Select the appropriate Accounts Payable account present in the From Account drop-down.
- Enter the actual amount of the Vendor check in the Amount column.
- In the Deposit, enter the remaining information.
- Click on Save & Close.
Follow the steps given below to record a Bill Credit for the returned items:
- In the Vendors menu select Enter Bills.
- To account for the return of goods, select the Credit radio button.
- Now you need to enter the Vendor name.
- Click on the Items Tab.
- With the same amounts as the refund check, enter the returned items.
- Click on Save & Close.
- In the steps given below link the deposit to the Bill Credit:
- In the Vendors menu select Pay Bills.
- Now, you need to look for the deposits matching the Vendor check amount.
- Click on Set Credits and then apply the Bill Credit that you have created earlier.
- Select Done.
- Click on the Pay Selected Bills and then on Done.
Scenario 3: When you receive a refund check from the vendor that is not related to an existing bill.
For e.g. Reward incentives, rebates, reimbursements, refunds, or checks issued to cash out an existing credit by a vendor.
Follow the steps given below to record a Deposit of the vendor check:
- In the Banking menu select Make Deposits.
- Select OK if the payments to deposit window appear
- Select the Received in the Make Deposits window from drop-down and then select the vendor to who has sent you the refund.
- Select the appropriate Accounts Payable account present in the From Account drop-down.
- Enter the actual amount of the Vendor check in the Amount column.
- In the Deposit, enter the remaining information.
- Click on Save & Close.
Follow the steps given below to record a Bill Credit for the amount of the Vendor Check:
- In the Vendors menu select Enter Bills.
- To account for the return of goods, select the Credit radio button.
- Now you need to enter the Vendor name.
- Click on the Expenses tab and then you can enter the Accounts that you use for refunds normally. Please Note: We recommend you to contact your accounting professional if you are not sure which account to select.
- Enter the appropriate amount in the Amount column for each Account.
- Click on Save & Close.
In the steps given below link the deposit to the Bill Credit:
- In the Vendors menu select Pay Bills.
- Now, you need to look for the deposits matching the Vendor check amount.
- Click on Set Credits and then apply the Bill Credit that you have created earlier.
- Select Done.
- Click on the Pay Selected Bills and then on Done.

Scenario 4: In case a vendor sends a refund check on behalf of the original Vendor.
Follow the steps to create a deposit for the vendor who have sent the refund check:
- In the Banking menu select Make Deposits.
- Select OK if the payments to deposit window appear.
- Select the Received in the Make Deposits window from drop-down and then select the vendor to who has sent you the refund.
- Select the appropriate Accounts Payable account present in the From Account drop-down.
- Enter the actual amount of the Vendor check in the Amount column.
- (This step is Optional) Enter a check number, memo, class, and payment method.
- Click on Save & Close.
- For the Amount of the Deposit, create a Bill and then apply it to the Deposit:
- In the Vendors menu select Enter Bills.
- Select the vendor in the Vendor field who sent the refund.
- Enter the amount of the refund in the Amount Due field.
- Click on the Expense tab.
- Select a Wash account in the Account field. (For example-an expense account).
- Enter the amount of the refund in the Amount field.
- Click on Save & Close.
- In the Vendors menu select Pay Bills.
- Click on the Bill and then click on Set Credit.
- Click on the Credit and then select Done.
- Click on the Pay Selected Bills and then select Done.
- Follow the steps to create a Credit for the Original Vendor:
- In the Vendors menu select Enter Bills.
- Click on the Credit radio button.
- Select the vendor in the Vendor field who has sent the refund.
- Enter the amount of the refund in the Credit Amount field.
- Click on the Expense tab.
- Choose the account in the Account field that is used on the original Bill.
- Enter the amount of the refund in the Amount field.
- Click on Save & Close.
- For the Amount of the credit that is affecting the Wash Account by creating a Bill and then applying the bill to the Credit:
- In the Vendors menu select Enter Bills.
- Select the vendor in the Vendor field who has sent the refund.
- Enter the amount of the refund in the Amount field.
- Click on the Expense tab.
- Select a Wash account in the Account field. (For Example – expense account).
- Enter the amount of the refund in the Amount field.
- Click on Save & Close.
- Now go to the Vendors menu and then select Pay Bills.
- Choose the Bill and then click on Set Credit.
- Choose the Credit and then select Done.
- Click on the Pay Selected Bills and then select Done.
Scenario 5: In case a vendor sends you the refund as a credit card credit.
- In the Banking menu select Enter Credit Card Charges.
- Select the credit card account from the Credit Card drop-down.
- Click on the Refund/Credit radio button.
- Now, you need to select the appropriate Vendor name and then enter the Date, Ref No, and Amount of the check.
- To describe the transaction, enter an appropriate memo.
- In case you have returned Items,
- Click on the Item tab and then from the refund enter the Items and Amounts.
- In case you have refund does not have Items.
- Click on the Expenses tab, and then choose the appropriate Accounts and enter the refunded Amount.
- Click on Save & Close.
To know more on how to record refunds from vendors in QuickBooks Desktop, call on our QuickBooks desktop support number. You can also write to us at support@quickbooksupport.net . For more information visit – www.quickbooksupport.net .

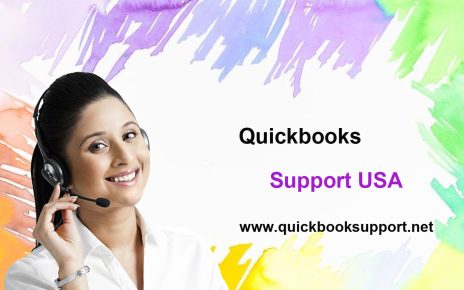
Comments are closed.