This article is really helpful if you want to export your QuickBooks online data to QuickBooks desktop or another version of QuickBooks. QuickBooks support team will hereby guide you on how you can use data export for your required purpose.
Note: if you are exporting your data from QuickBooks online to another version, your online paid subscription for QuickBooks will not get canceled. If you wish to cancel your account, reach our QuickBooks Support team for guidance and information.
Looking to move your data file within QuickBooks Online?
If you wish to move your data from one company file to another within QuickBooks online, you would be first required to export the data to desktop and then you can covert the desktop file to QuickBooks online. You cannot move your company file data to another directly.
Before Exporting:
Important: make sure that your internet explorer and QuickBooks are properly configured allowing a successful import. To ensure successful conversion, do not skip any of the steps provided.
Export Requirements:
• Currently, QuickBooks online with US version can export into QuickBooks Desktop. Users with non-US versions have to export list items such as customers, vendors, products and services, chart of accounts into Excel then import them into Desktop.
• The export feature can only be used by the Master Administrator, Company Administrator, or invited accountant.
• Internet Explorer 10 or higher is required on the PC to perform the export.
• Your QuickBooks Desktop version must be supported by the Windows installed on the PC on which the export is to be performed.
• 64-bit version of IE is not supported. The 64-bit browser will not allow you to continue with the export and you will receive a communication error.
• The user must have ActiveX on QuickBooks online to perform the export.
Internet Explorer security configuration for export
For successful export user is required to Configure Internet Explorer’s security:
1. Open a fresh Internet Explorer.
2. Select tools from the menu bar and choose Internet Options.
3. Choose security from the internet options.
4. To trusted sites window Add *.intuit.com.
5. Deselect the Enable Protected Mode option.
6. Choose Apply and then click Okay.
7. Once the steps are completed, close the internet explorer.
Once you close the internet explorer after configuration, you are required to Run QuickBooks Desktop and Internet Explorer in Administrator Mode.
Running the program as Administrator:
Note: before you perform these steps, make sure that you have QuickBooks Desktop version for Windows and Internet Explorer 11 installed on your Windows computer.
If QuickBooks is not installed on your system you can reach our QuickBooks support team to get QuickBooks desktop trial links.
1. Look for the program on the desktop or Locate the through the programs in the Start menu.
2. Once the program is located, Right-click on the program and choose Run as administrator.
Export company data:
Note: if you are looking for live assistance while exporting data, you can visit @ www.quickbooksupport.net
Preparing Export Data
1. Launch QuickBooks and open QuickBooks online company.
2. From the top, select the gear icon. Select Export Data from tools.
Note: choose a reason for export from the pop-up window that appears and then click on Continue.
3. Click Learn more Under, Moving to QuickBooks Desktop?
4. Click Learn more Under Download company data,
5. Click to install ActiveX control now.
6. Analyze the export overview, and then choose to Get Started.
7. Select Install for the ActiveX control, and then confirm the installation for ActiveX.
Note: a prompted window will guide you with further steps of installation of ActiveX.
8. Click on continue After ActiveX is successfully installed.
9. Choose the date for which you want to export and Click on continue.
10. Look for the export data limitations and choose to Continue.
11. Fill the contact information you are asked for. And select Continue appearing on the bottom right side.
Note: Depending upon the amount of data, the compilation of data may take few moments to get processed. An email will be sent to you with all the further steps to complete the export conversion. A receipt of this email indicates that your data has been compiled and you can proceed with the further steps of conversion.
Exporting Data from QuickBooks Online
Follow the series of steps in order to continue with the export process.
1. From the top, select the gear icon. Select Export Data from tools.
2. Click Learn more Under, Moving to QuickBooks Desktop.
3. Click Learn more Under Download company data.
4. Analyze the export overview, and then click on Get Started.
5. Once you are on the Exporting from QuickBooks Online page, click Continue to Download.
6. Ensure that the QuickBooks desktop version, to which you are exporting, is running and no company screen is open
Important: make sure to close the company file on the QuickBooks desktop before proceeding with the export.
If you are looking for, how to close QuickBooks Company:
Go the file menu and then select Close Company.
Note: you will be placed at No Company Open screen.
7. Click on Download.
8. From the pop-up window that appears, browse and choose a location where you want to save the exported company file.
Note: changing file name and saving the file on windows desktop is not recommended.
9. Once you see the download completed, click on Convert Now.
10. A pop-up window to create new QuickBooks will appear on the screen. You can give a name to the file and save the file to a local directory.
Important: saving the file to the local directory is highly recommended. Saving the file to an external media or network directory may result in export conversion failure. A pop- up dialogue window with a status bar will be displayed and you may be required to check QuickBooks Desktop for an Application Certificate if the status bar is not processing.
Checking QuickBooks for an Application Certificate and allowing conversion:
1. From the Windows Taskbar, select QuickBooks desktop to activate the session.
Note: the Application Certificate will also be displayed.
2. In Application Certificate, select yes, prompt each time and click on Continue.
3. Click done on the confirmation window that appears. This will enable QuickBooks desktop to build a new company file with QuickBooks Online data. QuickBooks will
open within the new file once it is completed.
11. Once the export is completed, choose Finished.
Verifying the export
Once the export is completed you must verify the export. For that, match the numbers by running a balance sheet and profit and loss report. Ensure to run the reports on an accrual Basis and for All Dates in both programs.
If the numbers on the reports do not match, look if you ran both reports on Accrual basis or not and you have selected the date range accurately. Also, check if any data was entered either application after the export.
If you still find error with data, contact our QuickBooks Technical Support team for help and assistance.
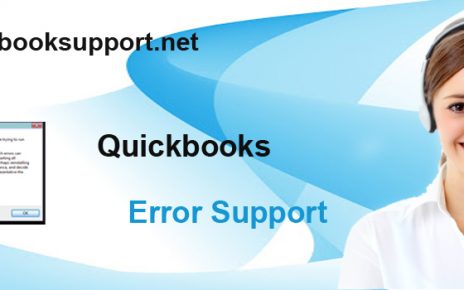
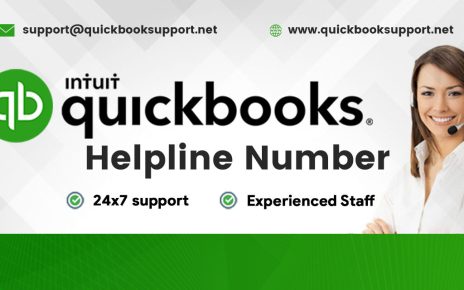
Comments are closed.